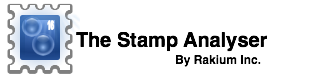Getting started: Scanning your Stamps
In order to start using the Stamp Analyser, you will need images of the stamps that you want to analyze.
There are three ways of obtaining the images.
- Scan your stamps; simple and by far the best method, see below for the procedure;
- Photograph your stamps; tricky but doable, click here for the procedure;
- Obtain the stamp images from any website, click here for the procedure;
Scan your stamps
You can use any type of scanner. In fact, most printers that double up as scanners produce good quality scans that are fine for our purposes. You will need to adjust only one parameter on the scanner, and that is the resolution or the DPI at which the stamp will be scanned. For optimal results, we recommend that you set the DPI to 300 and place the stamp on a “clean” black background when scanning.
If required, you can enhance the scanned image by adjusting the Exposure, Contrast, Saturation etc. However, you should not resize it, as pixels will be lost if you make it smaller and interpolated pixels will be added if you make it larger. Resizing invalidates the original DPI and hence the perforation and frame dimension calculations.
To save time, you may want to consider scanning a bunch of stamps together; then either crop them on the Mac/PC or crop them in the stamp Analyser.
Transfer your stamps to the IOS device
The iCloud photo library is a convenient to transfer scanned stamps from the Mac/PC to the IOS device.
You may also use the software provided by the scanner manufacturer to transfer the scanned images to your device. Please refer to the scanner documentation for the procedure to install their software and the procedure to transfer the images to your device.
To save time, you may want to consider scanning a bunch of stamps together; then either crop them on the Mac/PC or crop them in the stamp Analyser as follows:
Cropping on Mac: Stamp Analyser
- From the “Tools Menu” of the Stamp Analyser, select “Set Crop Mode” and set it to “ON”.
- Drag and drop an image into the Stamp Analyser.
- The Stamp Analyser will present a Crop View.
- Click, hold and drag the crop rectangle around the stamp you want to analyze, leaving a small border around the stamp.
- Select “crop” to crop the image.
- You can then either “Save” the image or “Analyze” it.
iPhone or iPad: Stamp Analyser.
- From the toolbar on the main view select the “Crop icon”; in the “ON” position the icon will be “filled orange”.
- From your photo Library, select the image you want to crop. You will need to click on “Photos” button to access your Photo Library.
- The stamp Analyser will present a crop view with a crop rectangle superimposed on the image.
- Move the crop rectangle around the stamp, leaving a small border around the stamp.
- Select “Analyse”
- The stamp will be analyzed and also saved in the Photo Library.