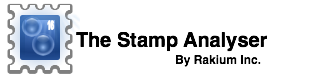Stamp Analyser Operation.
Inputting Images into the Stamp Analyser
On the Mac and PC, you simply drag and drop your stamp image into the view labeled: “Drag & Drop Image here”. The image can be dragged directly from any website or from anywhere on your computer. You may also copy/cut an image from any application or web page and then simply Paste it into the Stamp Analyser using the edit menu of the Stamp Analyser.
On the iPhone and iPad, you input images using the tools menu in the Main View. There are five buttons in the tools menu. The function of each button is as follows:
1. “Photos” – pressing this button will allow you to select any image in the photo library of your device.
2. “Camera icon” – pressing this button will allow you take a photograph of your stamp. click here for details on photographing stamps.
3. “Paste” – after copying an image either from your device library or the web, you use this option to paste the image into the Stamp Analyser. click here for more details on copying images from the web.
4. “Share Sheet” – Pressing this button will bring up a pop-up with a print option for the certificate. (Swipe up if you don’t see Print.)
5. “Crop Icon” – This icon is used to enable or disable the Photos Crop Mode.
Description of the Results On the Main View
Title field
On the Mac & PC, the image file path/URL is displayed at the top center of the screen. On the iPhone: the title is displayed below the stamp image and on the iPad just above the image. The image name on the iPhone and iPad is prepended with the DPI value.
On the Mac: You can edit this field using the Edit & Format menus. The Stamp Analyser will remember the title Attributes (e.g. font, color etc.) once set. If you want to set a generic title and do not want it updated each time a new stamp is analyzed, set the “Title Display Option” to “fix title” from the tools menu.
On the PC : This field in currently not editable
On the iPad: click the title field to edit the title.
On the iPhone: Due to space limitations, the title is not editable.
Stamp Image
A color image of the stamp with superimposed lines along the perforations and the frame boundary are displayed. The lines along the perforations are displayed in blue and the lines identifying the frame boundary are displayed in orange. When required, grab handles at each end of the line can be used to move the lines to align them with the frame boundary or the perforations/stamp edge. Tick-marks have been added along the perforations. These markers identify the perforations that were found.
When the Stamp Analyser does not “see” ANY part of the line along the frame boundary, it changes the line color from orange to red; and similarly, when the Stamp Analyser cannot read ANY perforations, it changes the line color from blue to dotted red.
The grabs handles are active on the Main View (Mac & PC ) and the Magnification View on the IOS devices. To display the Magnification View, double-click (Mac) or tap the stamp image on IOS; and to select a grab handle, click or tap it. Once a grab handle is selected, the line connected to the grab handle will turn green. You can then either drag the line or use the arrow keys (keyboard arrow keys on the Mac) for finer control.
To facilitate the repositioning of the lines, you can change the color stamp image to an outline image, swap grab handles or show/hide the lines.
- Click the “swap image” button to toggle between color and outline image;
- Click the “swap handles” button to toggle between orange and blue handles;
- Click the “blue eye ” icon to toggle between show/hide of the blue lines along the perforations ;
- Click “orange eye” icon ” to toggle between show/hide of the orange lines along the stamp frame;
- Instead of tapping an orange or blue square, you can use the “+ -” icon to select grab handles ;
Once you are satisfied that the lines are correctly positioned you have to select “Renalyse” for the changes to take effect.
When multiple lines are required to be repositioned, It is recommended that you reposition the blue lines first. Follow this by pressing “Reanalyse”, and then reposition the orange lines followed by “Reanalyse”.
Generally, the sequence of operations for positioning the lines should be as follows:
- Correct the stamp side type, if required.
- If the design line and the perforation lines are close together or overlapping, move the design line (orange) away from the perforations. Position the blue line along the semi-circle end of the perforations; close but not touching the perforations. Then press “reanalyse”.
- Position the orange line and press “reanalyse”
Perforations
The Stamp Analyser normally reads all the perforations. However, the blue lines are drawn along the perforations that were used in the calculation.
The perforation values are displayed as: “perforations per 2 cm”
The qualifiers for the perforation display fields are:
The numeric value displayed in Black – highest confidence in the accuracy of the value.
The numeric value displayed in Yellow – medium confidence in the accuracy.
The numeric value displayed in Orange – low confidence in the accuracy.
Word “IMPERF” displayed – When the stamp side is imperforate.
Word “Error” displayed – when the value of the perforations per 2 cm either exceeds a maximum of 18 or the Stamp Analyser could not reliably read the perforations. This could be due to an invalid DPI or damaged/missing perforations.
In cases where the stamp Analyser is unable to read the perforations due to cancellation marks, try moving the blue line closer to the perforations and click “Reanalyse.” This may resolve the problem.
Normally, the Stamp Analyser will identify the stamp edges as perforate (a numeric value in the perforation field) or imperforate (the word IMPERF in the perforation field). However, in rare cases when the imperforate edges are jagged, it may mistake the jagged edges for perforations. Also, when a stamp edge has heavy cancellation marks along the perforations it may not be able to “see” the perforations. In such cases you can override the edge type as follows:
On the Mac & PC : use the Tools menu or click the perforation field to switch between imperforate and perforate.
On the iPhone and iPad: simply the tap the perforation field to switch between imperforate and perforate.
DPI
The DPI is used to calculate the perforations and the frame dimensions. If the DPI does not match the DPI of your scanned image, you can change it; normally you will not need to do this
On the Mac: use the drop-down list or enter the value if it is not available in the drop-down list.
On the iPhone and iPad: longPress the stamp image and then enter the new DPI value in the presented dialogue box.
Margin Widths and Stamp Grade
Margin widths are displayed in image pixels or normalized values. Click or tap on any margin width value to toggle the between the two formats; on the iOS devices, tap the margin widths button to toggle the values.
The Stamp grade is displayed as a numerical index 0 -100 and an accompanying grade (example XF 90) This grade is calculated based on the balance between the four margins.
Optionally, you can add the stamp Soundness (faults) and Eye Appeal components of the grade. To do this click or tap the detailed disclosure button next to “fault settings”. On the iOS devices tap the faults or the eye Appeal buttons.
For the soundness components, the Stamp Analyser will automatically calculate the grade reduction for the entered fault. This grade reduction is obtained from a table in the PSE Grading Guide. You can override this by selecting a different value.
For the Eye Appeal component, the Stamp Analyser will present a default reduction or addition to the grade, which can also be overridden.
For both the above functions you can click or tap on the detailed disclosure buttons in the Fault View to get a summary of the faults and Eye appeal components. For a detailed description refer to the PSE Grading Guide.
On the iPhone, The detailed centering information is displayed on a separate screen. To display this screen “Swipe down” on the stamp image in the Main View.
Sometimes you may note that a margin looks bigger than reported. The Stamp Analyser calculation is based on the perforation nearest to the frame line. Check to see whether there are one or more perforations closer to the frame boundary then the rest of the perforations. If so, then this is the reason and it is normal.
Stamp Grade Scale
The grade scale is editable on the Mac. You can set your own grades. To edit click the value you need to change and update it.
You can always revert to the default grade scale from the tools menu.
Stamp Frame Dimensions
The Stamp Frame Dimensions are displayed in mm.
On the Mac: right-click the stamp image to see the frame; right click again to hide the frame.
On the iPhone or iPad double-click the stamp image to see the frame, double-click again to hide the frame.
Note: Similar to the perforation calculation, the frame dimension calculation is based on the DPI. The DPI has to be correct for this value to be accurate.
Using Grab Handles
Use the grab handles to move lines:
On the Mac: hover the cursor over the “small” squares at the end of an orange or a blue line until the cursor symbol changes to a “hand” and then click to select the grab handle. Once a grab handle is selected, the line connected to the grab handle will turn green. You can then either drag the line or use the arrow keys on the keyboard to move the lines for finer control.
On the iPhone and iPad: tap the grab handle to select it. Once a grab handle is selected, the line connected to the grab handle will turn green. You can then either drag the line or use the displayed arrows to move the line. You can also use the +/- menu item select the grab handle.
Saving the results
On the Mac: use the “Print” option from the File Menu to print the certificate. Click here to see an example of a certificate.
On the iPhone and iPad use the “share sheet” icon to access the print menu and print the certificate.
On the mac, you can toggle between the main & print views using a two-finger gesture on the trackpad or moving scroll wheel left or right.
Supported file types.
The Stamp Analyser supports most image files support by Mac OS X and IOS. For example .jpg, .gif, tiff, .png, .bmp etc
Stamp margin Marks or smudges
From time to time you may note that the Stamp Analyser has incorrectly identified a frame boundary. This is often due to either a cancelation mark in the margin, glassine impression or some other visible mark that is not part of the stamp. In such cases use the grab handles to reposition the frame boundary line and then press the “ Reanalyze” button to update the results.
A boundary line can also be incorrectly identified if there is an insufficient contrast between the stamp and the background, Is is best to use a black background to scan your stamps.
Sometimes you may note a small gap between the actual frame boundary and the frame boundary identified by the Stamp Analyser. If the stamp margin is clear, then part of a faint line may have been picked up. This is normal.
Stamps that have No frame Boundary
For stamps that do not have distinct frame boundaries i.e. the design runs into the perforations, the Stamp Analyser will attempt to find straight edges within the frame and assume that these edges are the boundaries. In such cases please the centering information.
A stamp side has been incorrectly identified
If you note that Stamp Analyser has incorrectly identified a stamp side. For Example, a perforated side may be identified as imperforate and vice versa. In such cases, change the stamp side as described above and then press the “ Reanalyze” button to update the results. If this does not fix the problem, try moving the blue line closer to the perforations/stamp edge and then press, “Reanalyze”.
The perforation line mismatch.
If you note that the perforation line does not exactly align with the perforations. This is generally due to smudges and/or cancellation marks between the perforations and the frame. In such cases, you can move the blue line closer to the perforations or stamp edge and then press, “Reanalyze”.
Reset and return to the Startup Screen
You do not need to reset the Stamp Analyser to continue analyzing stamps. To Continue analyzing stamps proceed as follows:
On the Mac, you simply drag and drop the next stamp in the view where the current stamp is displayed. The Stamp Analyser will override the previous results. Similarly, on the iPhone or iPad just input the next image using the toolbar.
If you do wish to return to the startup screen you may do so as follows:
On the Mac: select “Show Startup Screen” from the “View” menu.
On the iPhone and iPad: Swipe Left in the main view.
Returning to the startup screen erases the results of the previous analyses, essentially, resets the Stamp Analyser to initial conditions.
Stamp pairs, blocks, or strips, or stamps with parts of their sheet margins
On the Mac, use the Tools menu to set the crop mode to “ON”. Then drag and drop the stamps into the Main view.
In the Crop View that is presented, move the crop rectangle around the stamp you want to analyze and “Crop” it. Click here to see the result. You can then “Save” it and/or “Analyze it. Repeat this process for each stamp you want to analyze. Click here to see an example of a stamp analyzed from a block.
On IOS devices, use the toolbar menu to set crop mode to ON; in the ON position, the crop icon turns orange. Then, select the block of stamps from the photo library. The Stamp Analyser will present a Crop View with a crop rectangle over the block of stamps. Move the crop rectangle around the stamp you want to analyze, leaving a small border around the stamp.
select “Analyse”; the stamp will be analyzed and saved in the photo library.
Measuring Distance between two points in the image
Tap or click the measuring tape/ruler switch to enter measurement mode. Then drag the presented line to your start and end points. The distance is displayed in cm at the top of the view.
IMPORT TO NOTE: The distance will only be accurate for scanned stamps and stamps that have been photographed via the Stamp Analyser.